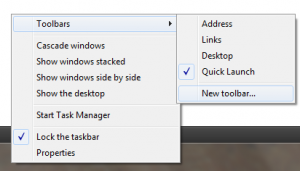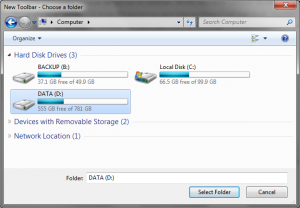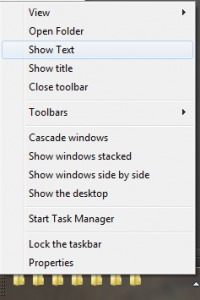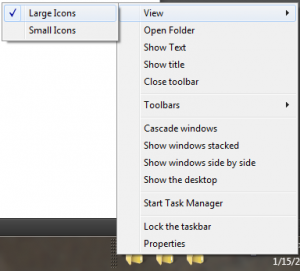Tutorial de toolbar de taskbar de windows 7… na!
Poate că, de ce nu, pe viitor mă voi apuca să mai postez câte-o chestie de-asta. Adică un tutorial la ceva, un review tehnic, nişte tips and tricks de Windows ş.a.m.d. Sunt milioane de inşi care fac asta, de ce nu m-aş apuca şi eu (la dracu, de fiecare dată când spun câte-o chestie de-asta am impresia că tenta ironică pe care vreau să o “inserez” nu va prinde… aşa-i că n-ai prins ironia?). 🙂
Azi o să fie primul astfel de post. Şi să-ţi zic toată istoria. De unde a pornit:
-
Am o tendinţă malefică de a organiza totul de la lucrurile din şifonier până la taskbarul de Windows 7 (cum e cazul aici);
-
Pun prea mare accent pe vizual. Trăim în mileniul 3, iar lucrurile trebuie să fie măcar estetice (vorba aia, minte-mă frumos…), bine aranjate, să încânte ochiul;
-
… …
N-au sens lucrurile cu care am început. Ideea e următoarea: am vrut să am cât mai la îndemână lucrurile pe care le ţin în PC, aşa că am descoperit următoarele lucruri.
- În taskbarul de windows 7 (e şi pe xp) ştiţi prea bine că se poate adăuga un toolbar-adresă care îţi afişează nişte foldere sau fişiere de la o anumită locaţie. Găsesc foarte mişto treaba asta şi din prima clipă când am descoperit asta m-am gândit să-mi pun acolo lucrurile din partiţia de date (de obicei D:\ ). Bineînţeles, asta are sens dacă lucrurile stau frumos pe partiţia D, altfel n-are sens să înşiri o groază de lucruri în taskbar. Acolo lucrurile trebuie să respecte principiul “simplu şi eficace” pentru că zona din ecran cu care interacţionezi cel mai mult. Aşadar, pentru a adăuga o astfel de locaţie în taskbar se face aşa: click dreapta pe taskbar>Toolbar>New toolbar:
Se alege un folder al cărui conţinut va fi afişat într-o porţiune a taskbarului, în cazul meu partiţia D
După acest pas conţinutul folderului va apărea în taskbar, în partea dreaptă. Pentru că mă nemulţumesc nişte lucruri (ca de obicei) voi seta pe taskbar să fie unlocked ca să pot trage de lucruri. După ce aranjez cum îmi convine totul arată aşa:
Locaţia a fost adăugată. Dar pentru că dorim să fie afişate doar imaginile, nu şi textul, setăm pe toolbarul tocmai adăugat “Show text” şi “Show title” să fie dezactivate.
Obţinem următorul lucru:
Foarte ok, însă mai putem îmbunătăţi totul 🙂 Iconiţele alea pot fi mai mari puţin, ca să iasă în evidenţă, aşa că setăm pe toolbar View>Large icons:
După ce redimensionăm după bunul plac, lockăm taskbarul ca să dispară sizegripul ăla dubios rezultatul e unul foarte bun.
Totul e la îndemână, la un singur click, nu mai trebuie să umblăm pe desktop după nişte scurtături pe care oricul le folosim tot timpul (cum e cazul la mine, spuneam că adresa pe care am pus-o eu e direct partiţia D unde am nişte foldere-root pentru o groază de chestii – kituri, documente, downloaduri, media, proiecte, share etc).
Acum apare partea interesantă: icoanele alea nu ne mulţumesc, sunt banale şi deloc sugestive. Partea bună e că se pot schimba foarte uşor umblând în setările fiecărui folder. Partea rea e că icoanele disponibile din windows sunt destul de crappy şi deloc folositoare în contextul de faţă (ne trebuie nişte icoane care să aibă o anumită temă, să aibă legătură unele cu altele). Pentru a seta o altă icoană pe un folder avem nevoie de… icoană stocată local, adică un fişier cu extensie .ico. Deci ideea de bază se rezumă la a lua unul de pe net sau a crea un astfel de fişier. Rezultatele găsite pe internet nu m-au satisfăcut, aşa că am decis să-mi creez propriile icoane pentru ce-mi trebuie.
Procedeul e destul de simplu; nu creez icoana din prima pentru că nu am talent la a crea chestii grafice de la 0. Dar sunt bun (zic eu) la ale combina pe cele existente :D. Tot ce am avut nevoie:
– Un set de icoane de la care să pornesc;
– Photoshop. Nu ne mulţumim cu tot felul de progrămaşe inutile de editat fotografii, ne ducem direct la sursă şi folosim ce e mai bun în domeniu: Photoshop;
– O aplicaţe cu care nişte fotografii normale să fie convertite în fişiere .ico. După lungi căutări, încercări, înjurături am descoperit scula perfectă: IcoFX, care pe lângă faptul că-şi face treaba cu decenţă şi e uşor de folosit mai e şi gratuit.
Acestea fiind spuse m-am apucat de treabă şi, pornind de la o icoană de bază am creat în Photoshop altele combinând două sau trei icoane diferite. Aici n-am ce să te învăţ, depinde de abilităţile tale de a folosi Photoshop şi de a combina lucruri. La mine totul a ieşit perfect: după ce am creat fişierele .png le-am convertit cu IcoFX in .ico şi am obţinut icoanele magice care îmi trebuiau. Le pun într-un loc sigur şi plin de verdeaţă şi schimb icoanele default ale folderelor cu pricina: click dreapta pe folder (poate să fie la adresa folderului sau direct din toolbarul adăugat în taskbar)>Properties>Tabul “Customize”>Change Icon>Browse şi alegi icoana ta. Şi asta-i tot.
Pentru mine rezultatul e satisfăcător: funcţional, la îndemână şi estetic:
Habar nu am dacă te ajută cu ceva mini-tutorialul ăsta de începători, însă pentru mine e un exerciţiu interesant 😀
Pace!